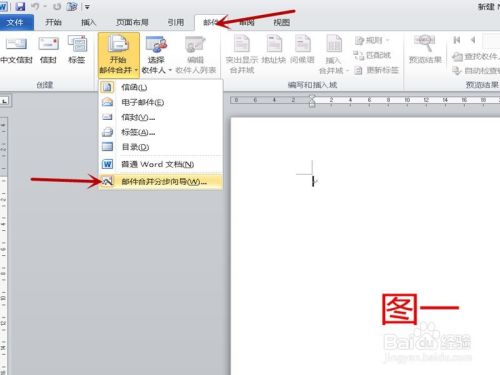虚拟机安装win11系统
最近遇到一些反馈,说虚拟机只能支持安装到windows 10 版本,windows 11则无法安装,安装时会进行报错,问小编该如何安装。今天将步骤分享给大家,不懂的地方会进行一定的解答
先从 微软官网或者MSDN下载 windows 11镜像文件,要ISO文件下载并保存在磁盘中不需要进行任何解压操作
虚拟机的界面 点击 创建新的虚拟机
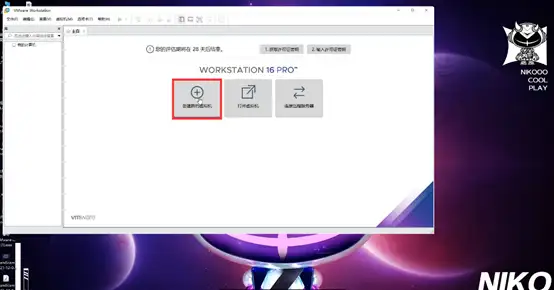
选择 自定义(高级)
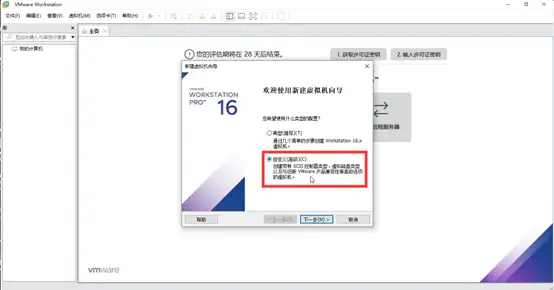
这里推荐选择 Workstation 15 X,并点击下一步
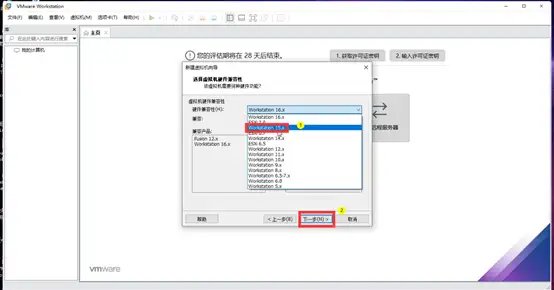
点击 稍后安装操作系统
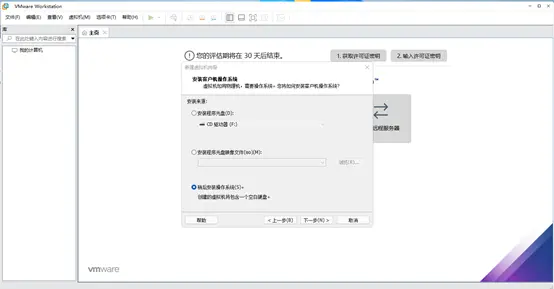
这里按照默认的 进行 选择 不做更改
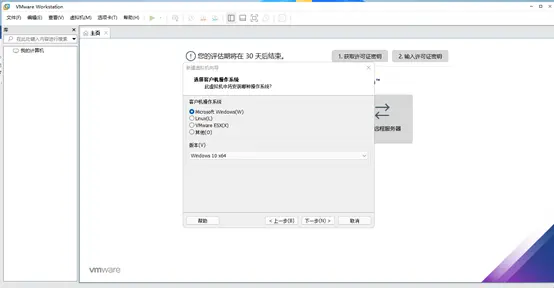
更改 虚拟机名称 可更改 windows 11 1号系统,便于记得系统顺序,也可随意。位置 建议选择 固态或者空间足的位置 进行保存
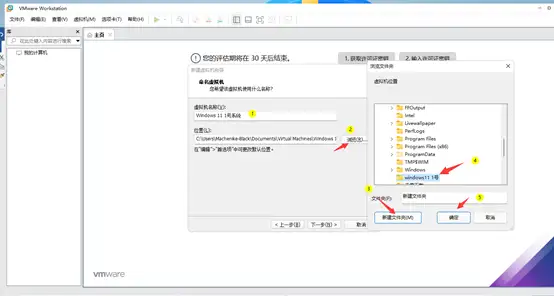
模式选择 UEFI 并点击 下一步 后面需要对这里进行更改,暂时先这样设置
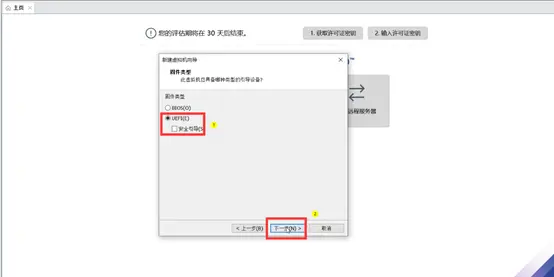
处理器数量建议选择 1-2 4 8都可以 核心数 因为安装为win11 建议大一些 比如 6-8个,凭借自己电脑性能决定
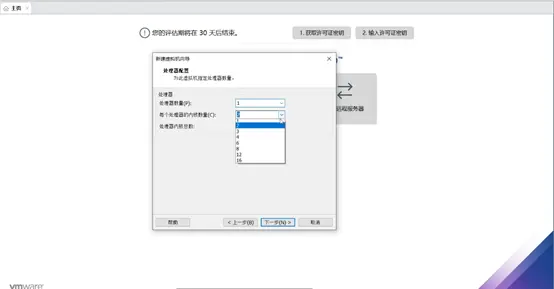
由于安装的是win11所以最少4G以上的内存 建议4-16G 都可以,具体看自身情况而定
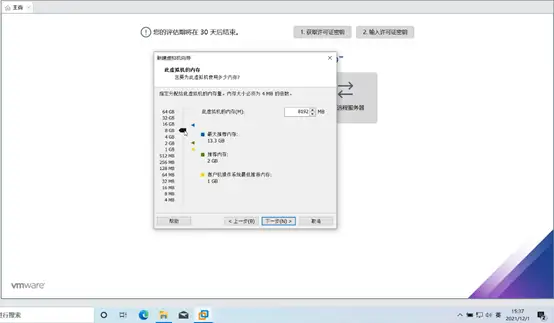
网络类型 选择默认的 NAT模块 并 点击 下一步
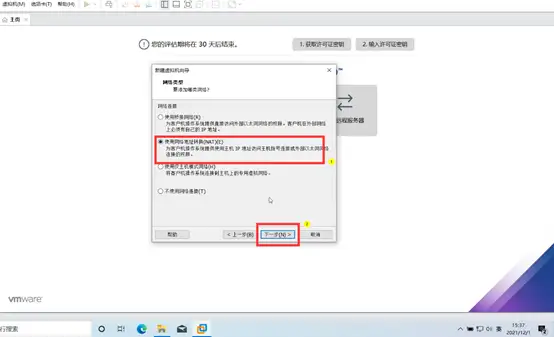
这里同样 选择默认的 LST logic SAS 并点击 下一步
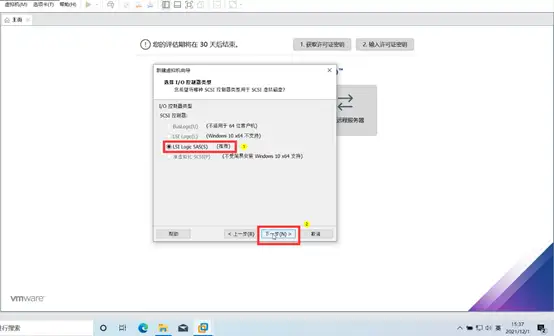
磁盘 可以选择SATA和 NVMe 都可以 看自己喜欢和磁盘速度来确认 并点击 下一步
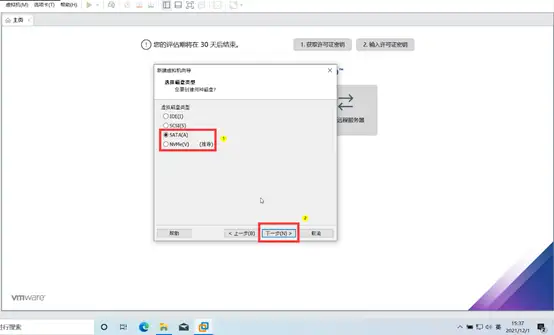
此处选择 创建新虚拟磁盘 并点击 下一步
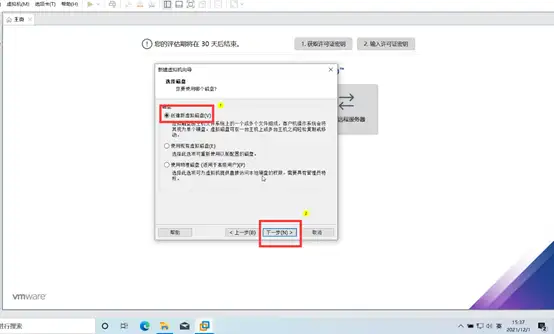
最大磁盘 大小 按照具体大小来算,正常安装一个win10 最少需要大概35-45G的空间,这里默认为60G 可以自己定义磁盘大小,然后将 虚拟磁盘存储为单个文件 ,避免文件夹错乱,不好整理。 最后点击 下一步
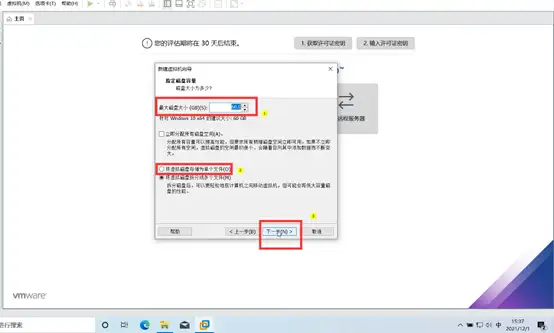
此处为刚刚设置的 也可以进行更改,不更改可以直接点击 下一步
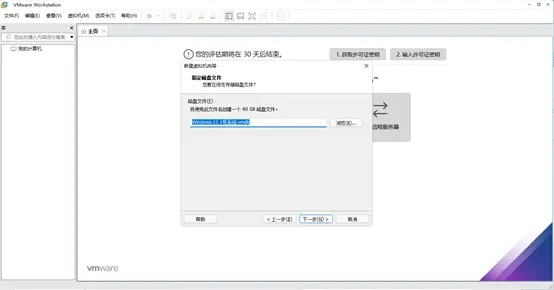
这里为以上设置的一些内容,如果有错误可以重新在此进行更改,没有的话,可以直接点击 完成
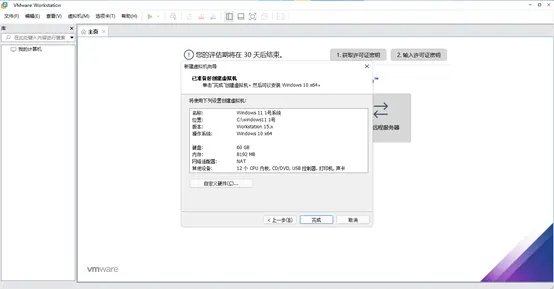
此时将会回到虚拟机打开界面,我们需要将 重新 编辑虚拟机设置
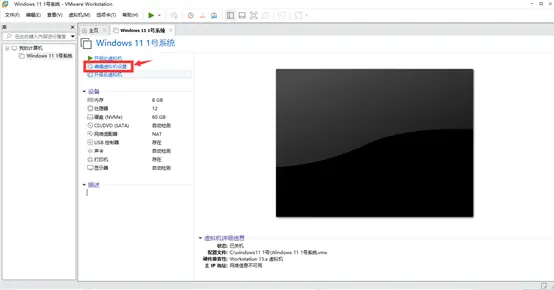
打开后 点击 选项 ,再点击 访问控制,点击 加密,设置一个密码,完成后点击 加密 就完成了
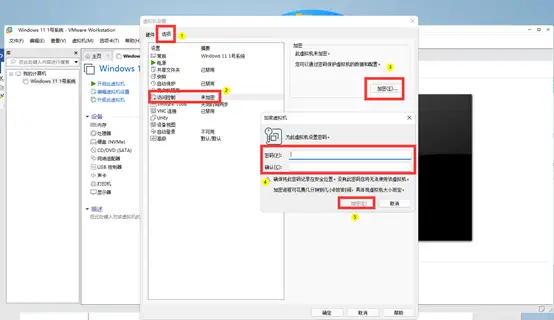
再点击 硬件并点击 添加 ,选择 可信平台模块 点击 完成
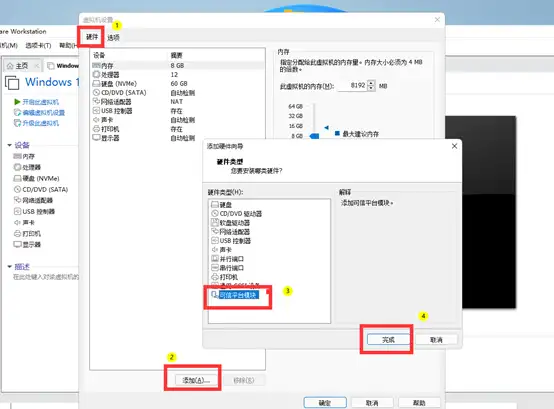
以上为安装windows 11所需的内容,以免报错,后面同样会演示错误。
此时之前一直没有添加镜像文件 现在出现添加下 镜像文件 确认 即可
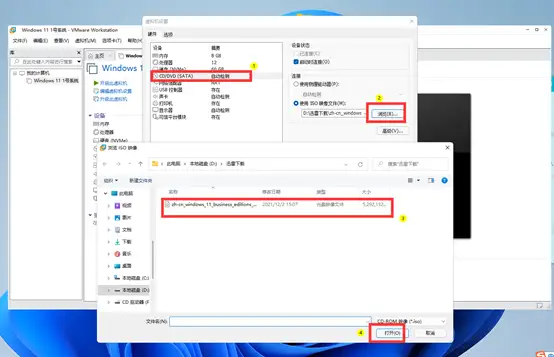
这些前提全部操作完成之后,我们 还需要将 另外一个内容进行设置,否则会导致引导即会发生物理机蓝屏 步骤如下
首先我们在搜索栏 输入 控制面板
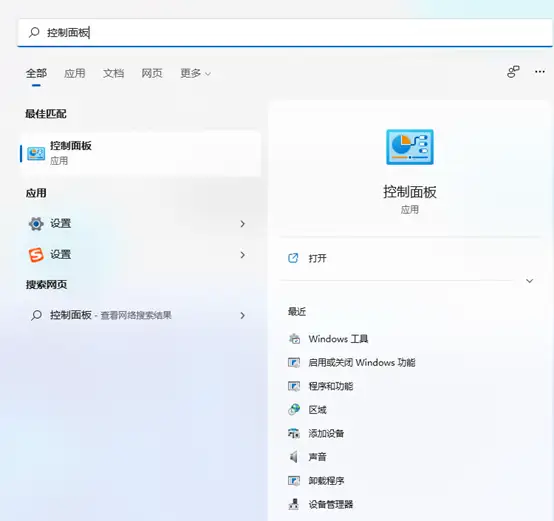
更改查看方式为 类别 然后点击 卸载程序
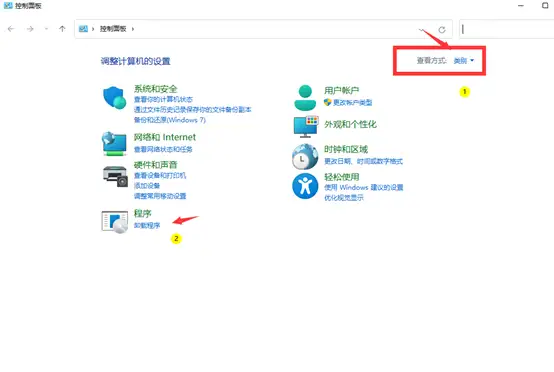
点击 启用或关闭windows功能 找到 虚拟机平台 并勾选点击 确认
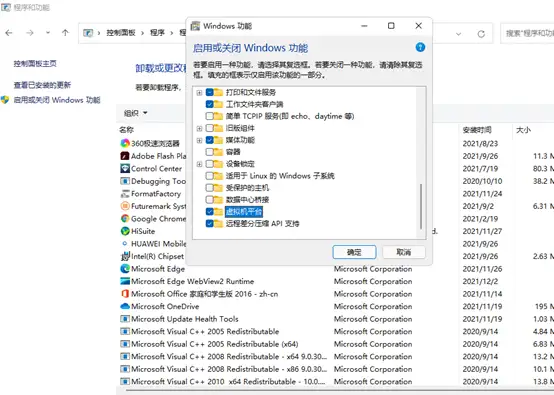
此时会进入安装 虚拟机平台功能
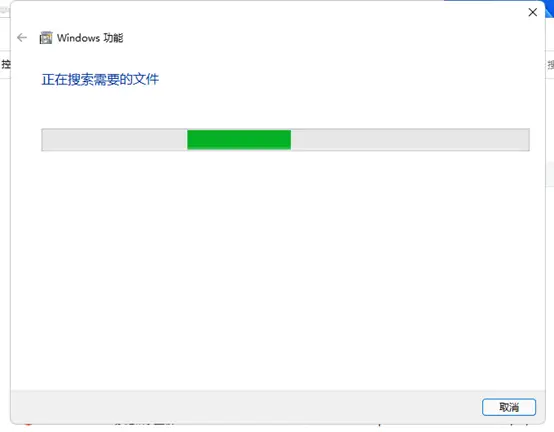
完成后进行一个重启 然后重启你的虚拟机 就可以 若重启无效 重新进行一个设置 就好了
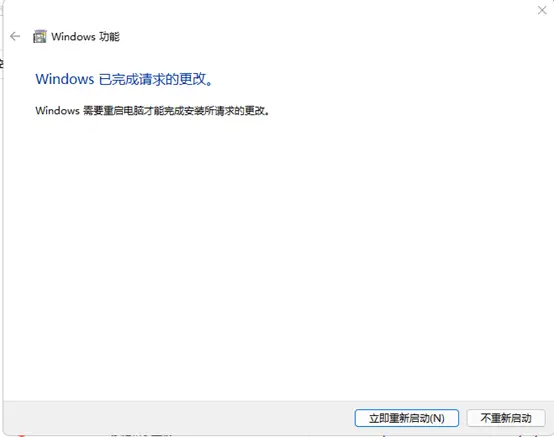
以上为安装虚拟机系统的前部分的全部内容,接下来我们将重启点后,就开始真正的安装流程了。
打开虚拟机 输入之前设置的密码 然后就弹框这个 点确认忽略就好了 然后耐心等待时间可能会比较漫长
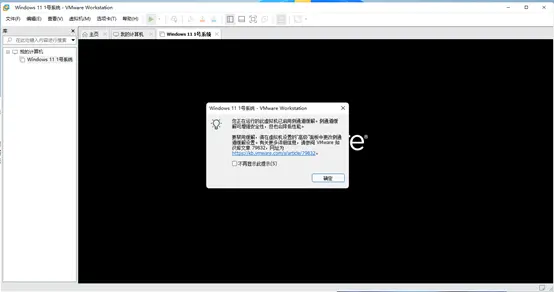
经过长时间的等待会进入 Boot Manager 选择
并选择 EFI VMware Virtual SATA CDROM Drive(1.0)
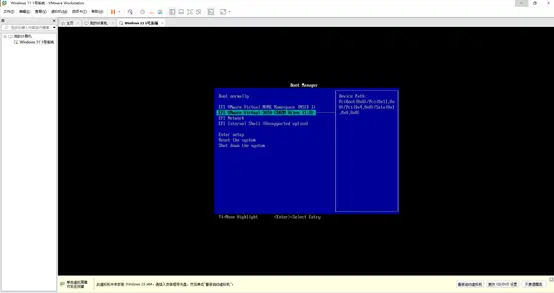
然后等待一会儿 就可以进入 windows 11的安装过程步骤了
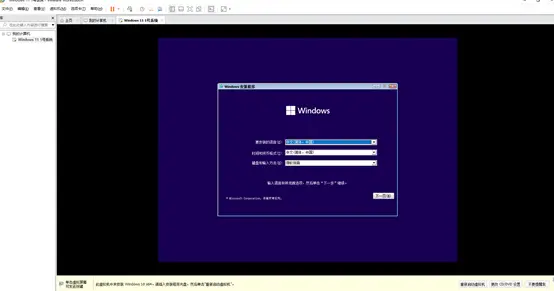
关于windows 11的安装流程,可以参考 往期 windows 11 安装教程。这里不做windows11的安装内容,最后贴图下 windows 11 安装完成的图吧,记得哦,该版本没有显卡驱动,分辨率较低,别直接修改分辨率,不然会很卡很卡哦,请更新VMware Tools 即可,在虚拟机系统中下载安装
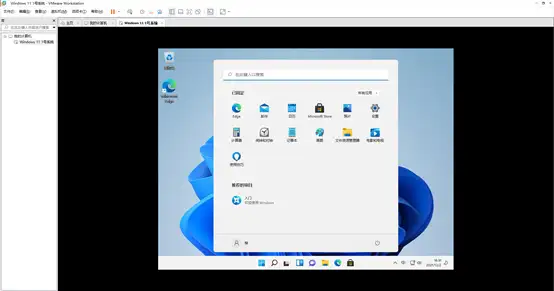
安装完成之后,可能有的同学想问,需要多个windows11 怎么办,那肯定是点击克隆1号子系统咯
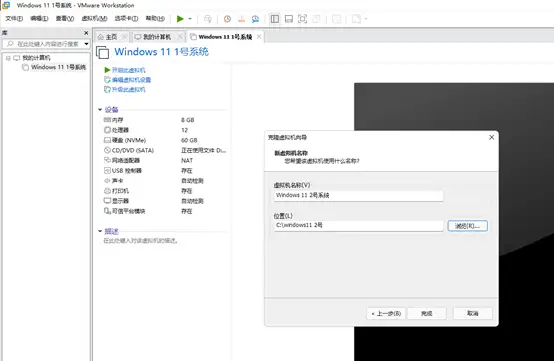
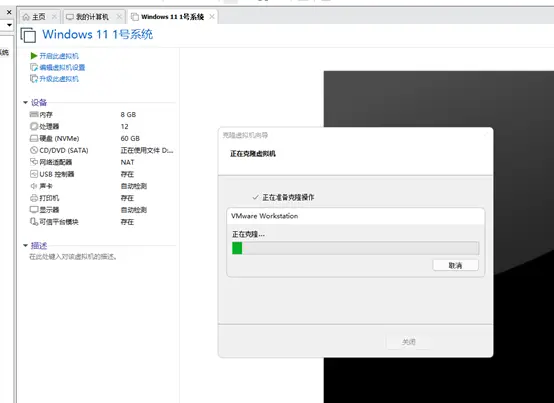
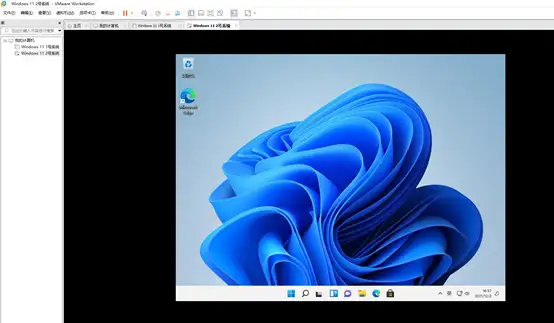
最后给大家分享下安装过程中可能出现的问题
问题1 蓝屏
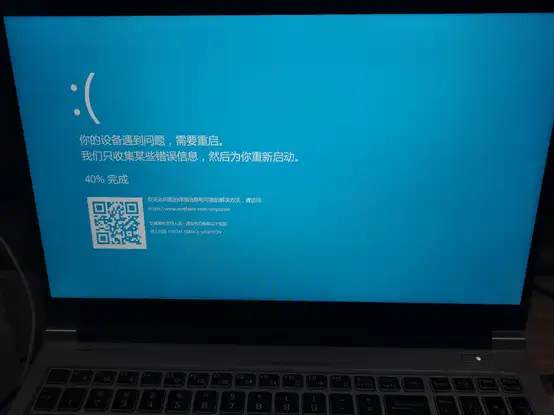
解决方法:此问题为 虚拟机平台为 为进行安装 会导致 物理机 蓝屏
问题2 这台电脑无法运行 Windows 11,这台电脑不符合安装此版本的 Windows 所需的最低系统要求
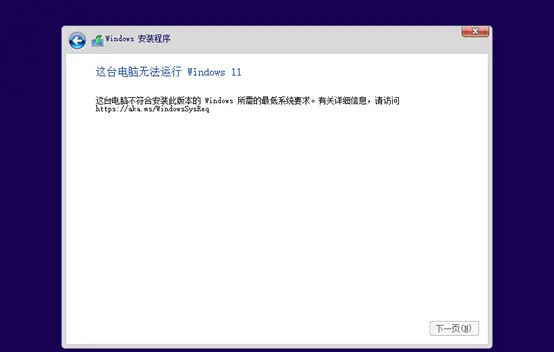
解决方法:上面制作中有说到这个BUG,这个是 受信平台的问题 ,设置密码和设置 受信平台 就好了
问题3:安装完成之后 电脑会非常卡,更本没有办法改 分辨率 一改,虚拟机比PPT 还卡,怎么操作呢
解决方法:在虚拟机中或者物理机中下载 VMware Tools ,安装至虚拟机中的子系统中,子系统下载的话直接就可以安装,物理机下载的话需要点击子系统设置 更改CD/DVD,镜像为VMware Tools 文件夹中的 windows.Iso文件,这时候子系统将会自动识别到内容,出现安装完成,重启即可完成修复。